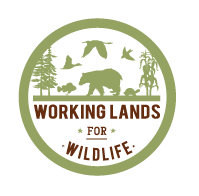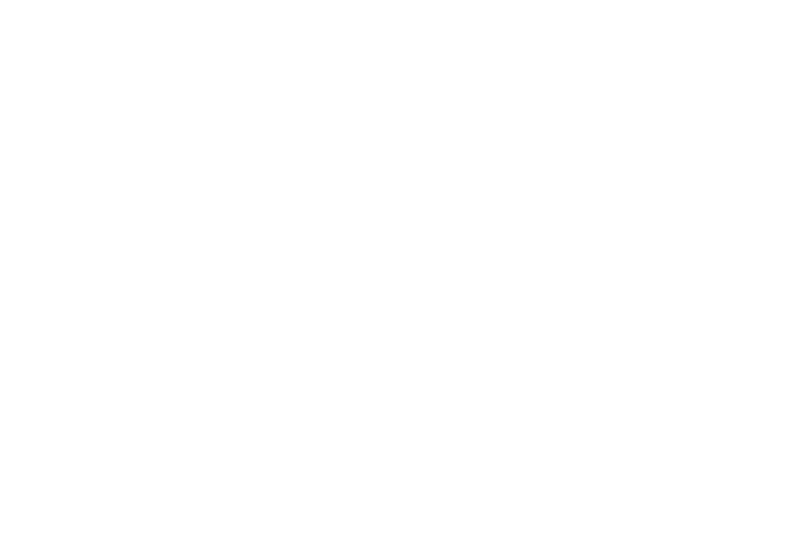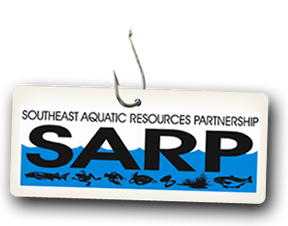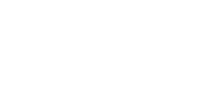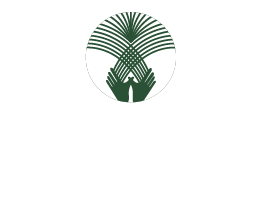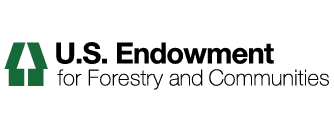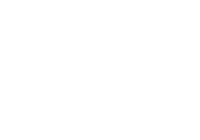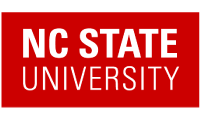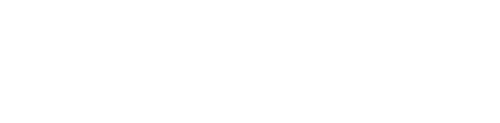How to Use Google Docs Integration
Using the Google Docs integration is a multi part process. In order to use the integration you must do the following:
I. Upload your document to Google Drive and convert to a Google Doc.
II. Set up sharing on your Google Doc.
III. Add your Google Doc to the site.
IV. Insure that your Google Doc is in a private state.
I. Upload your document to Google Drive and convert to a Google Doc.
*Note: If you are creating your document from scratch within Google Drive, you can skip to part II.
1. Navigate to Google Drive and click New in the upper left corner.
2. Select File Upload from the menu.
3. Select the file you want to upload from your local computer. When the file has opened in your web browser, select Google Docs from the Open with drop down menu in the upper center of your browser window.
4. Your file will open in Google Drive. You will need to convert it to a Google Doc. To do so, click File in the upper left corner and select Save as Google Docs.
II. Set up sharing on your Google Doc.
5. Open the GoogleDoc or GoogleSpreadsheet that you want to use. Your doc may already be open if you completed part I above.
6. In the upper right corner, locate and click the Share button.
7. In the window that pops up click Get Sharable link in the upper right corner.
8. You will now see a URL and an Anyone with the link menu. Select your permissions using the arrow.
9. After selecting your sharing permissions, click the Copy link button and click Done.
III. Add your Google Doc to the site.
10. Login to your website, navigate to the folder location where you'd like to add the Google Doc, open the Add new menu, and select Google Doc.
11. Enter a Title for your Google Doc, paste the URL that you copied into the URL field. Click Save.
IV. Insure that your Google Doc is in a private state.
12. Navigate to the folder where you add your Google Doc to the site. *Note: If you are currently viewing your Google Doc on the site, you must use the tabs to navigate to the parent folder. (See image below)

13. Once you are in the folder where your Google Doc is located, click the Contents tab.
14. Your Google Doc will have a red font and be noted as Private in the table. You can click on your Google Doc to open it from here.