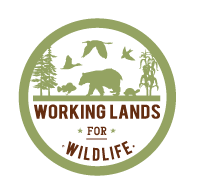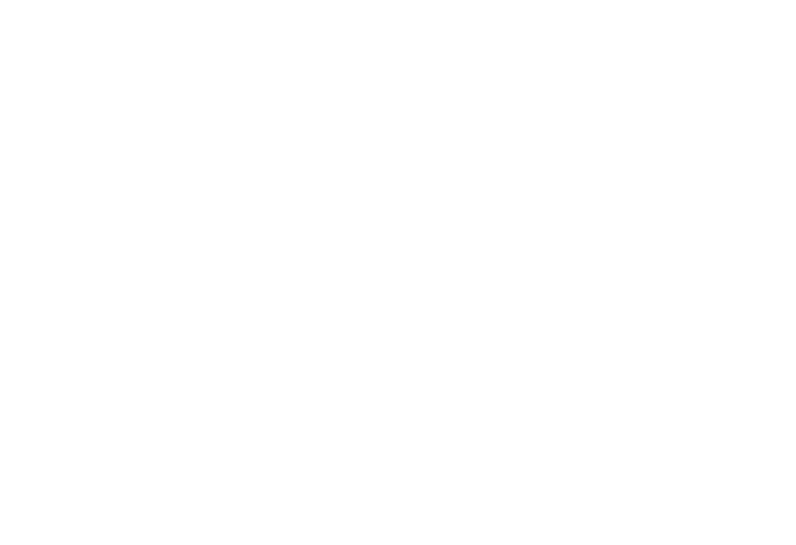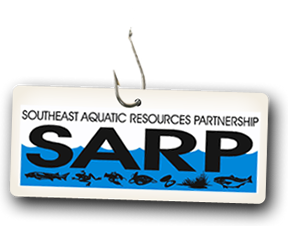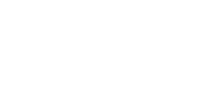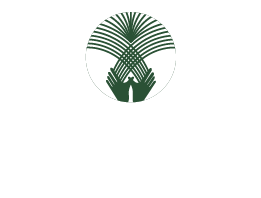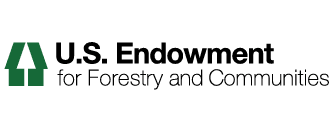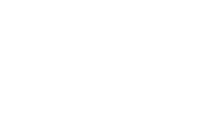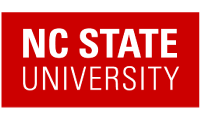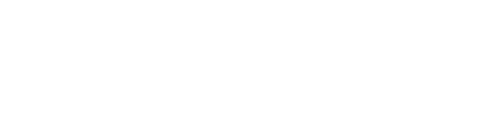How to Use FTP to Upload Files to the Portal
The following tutorial will describe the use FileZilla in FTP transfer of a batch of files to APPLCC. FileZilla is free software that makes FTP transfers easy.
1.) First, download and install the version of FileZilla that is appropriate for your operating system. It can be found here: http://filezilla-project.org/download.php/
2.) Open FileZilla if it is not open already.
Screenshot of FileZilla's opening window. The area that we will using the most is enclosed in the red box: 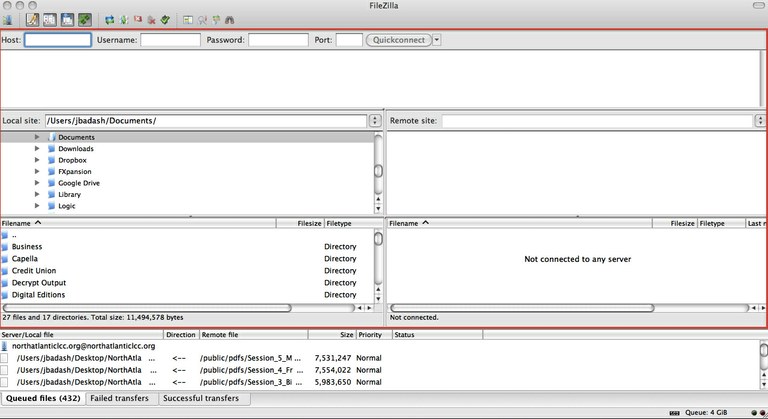
3.) At the top of the window, there are a number of empty fields titled Host:, Username:, Password: and Port:.
3A) In the Host: field enter applcc.org
3B) In the Username: field enter your APPLCC username.
3C) In the Password: field enter your APPLCC password.
3D) In the Port: field enter 8021
3E) Click the Quickconnect button.
You will see messages in the field below the login fields. The last of these messages will be an error message stating: Failed to retrieve directory listing. This message is normal. We will add the directory listing in the next step.
Screenshot of the login fields: 
4.) On the right side of the screen, just below the Host login fields, is a field titled Remote site: In this field enter /portal/resources/ftp-depot and press enter. You should see the APPLCC file directory.
Screenshot showing remote file directory: 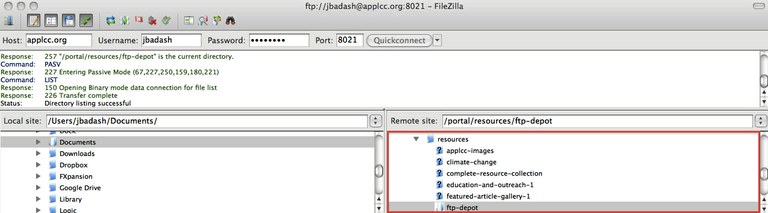
5.) On the left side of the screen, just below the Host login fields is a field titled Local site:. This is the local directory on your computer. Scroll down until you see the folder where your batch is located. Click on this folder to expand it. The contents of the folder will be displayed in the Filename window below the Local site window.
Screenshot of Local site directory
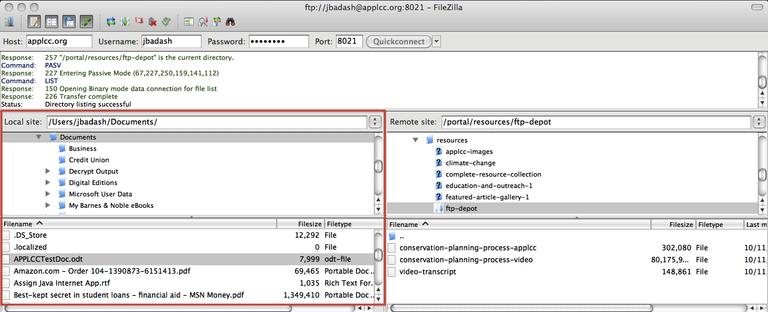
6.) Right click on the file or folder in your local directory that you would like to upload and click upload.
Screenshot of file uploading procedure
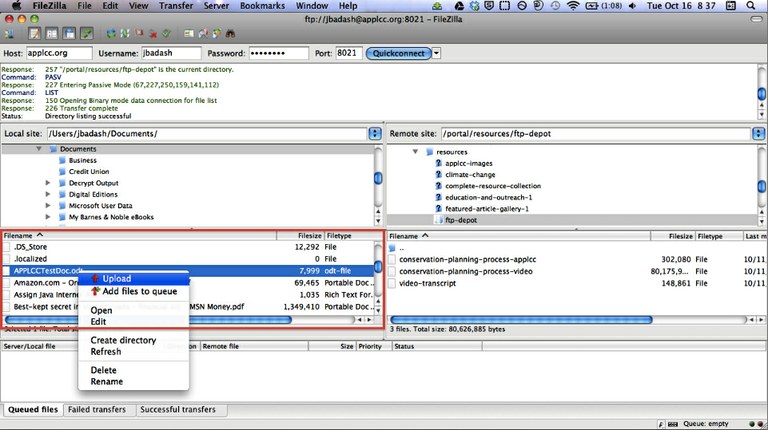
7.)Check the FTP Depot folder in the Resources section of the APPLCC website to make sure that your content is present. http://applcc.org/resources/ftp-depot/